Windows Movie Maker ternyata sudah disediakan Windows XP, berhubung belum pernah mencoba menu ini dan memang belum pernah ada perlunya untuk memakai fasilitas ini jadi saya tidak pernah tahu. Fasilitas ini ternyata dapat dimanfaatkan untuk membuat Video Clip dengan latar belakang lagu sesuai selera kita, dan visualnya bisa berupa video yang bisa kita ambil dari webcam, bisa juga dengan Handycam atau juga kumpulan foto-foto kita. Entah itu foto-foto keluarga, atau kumpulan foto kenang-kenangan bersama teman-teman. Dan antara foto-foto tersebut juga bisa digabung dengan video dalam satu lagu.
Dan yang lebih mengasyikkan lagi video clip hasil kreasi sendiri ini bisa ditampilkan di Facebook atau di blog agar bisa dilihat teman-teman yang lain. Cuma yang perlu diingat Facebook membatasi file hasil compile untuk video sebesar 1 MB di atas dari kapasitas ini tidak bisa di upload. Tapi hal itu bisa diatur saat kita meng-compile dengan men-setting option yang telah disediakan sebelum kita melakukan compile dengan memberikan nilai kapasitas file yang kita inginkan. Kalau tidak bisa juga tercapai, terpaksa foto-fotonya dikurangi atau lagu dipotong pada saat awal atau akhir.
Apabila dalam file yang kita inginkan, misal 1 MB ternyata lebih kecil dari file standard yang diperlukan, maka resolusi foto atau video kita akan dikurangi dengan secara otomatis. Sehingga tampilan visualnya agak kabur jika diperbesar, tapi dalam ukuran kecil masih layak untuk ditonton, artinya masih bisa dinikmati. Bagaimanapun dengan kapasitas 1 MB dapat memudahkan orang untuk melihatnya diinternet, karena loadingnya lebih cepat, hal ini dilakukan kalau memang video ini kita publikasi lewat internet. Kalau hanya untuk diri sendri memakai ukuran standard saja lebih bagus.
Hal-hal yang perlu disiapkan dalam pembuatan video clip sederhana ini adalah lagu, foto tanpa video, video tanpa foto, atau juga gabungan video dan foto. Tapi lagu harus ada, kurang keren donk kalau video clip tanpa lagu, seperti filem bisu.
Setelah file-file tersebut telah disiapkan, silakan Anda membuka menu Windows Movie Maker yang merupakan bawaannya WindowsXP, click Start || All Program || Windows Movie Maker.
Saat menu ini Anda dapat mengambil musik yang disenangi dengan memilih menu “Import Audio or Music”, setelah selesai memilih lagu maka file lagu akan terlihat didalam kotak Collection :
Tugas berikutnya adalah seret file ini ( drop and drad ) ke kotak time line, kotak yang terletak paling bawah dan akan terlihat seperti ini :
Apabila posisi lagu kurang pas pada posisi time line di titik 0, sebaiknya bar lagu yang terbentuk ini diseret sampai pada posisi 0.
Berikutnya adalah Import foto dengan memilih menu Import Pictures langkah-langkahnya sama seperti yang sudah dilakukan dan Anda dapat memasukan beberapa foto, pada saat Anda menempatkan foto di timeline, sebaiknya pilih Show Storyboard letaknya diatas timeline. Kemudian seret foto Anda kesini.
Untuk memperindah pergantian antara foto Anda bisa memilih menu “View Video Effect” letaknya didalam menu “Edit Movie”. Disini tersedia pilihan :
1. View Video Effect : untuk menghasilkan gaya foto yang ditampilkan sesuai dengan pilihan kita.
Caranya pilih salah satu jenis video effect misalkan pilih Fade In, seret Icon tersebut kesalah satu foto Anda dan jalan Player, Anda akan tahu apa yang dihasilkannya.
2. View Video Transitions :
Setiap pergantian foto-foto bisa disisipkan gayanya sesuai dengan selera Anda. Anda dapat mencobanya langsung dengan memilih salah satu icon yang disediakan, kemudian seret dan disisipkan diantara dua foto pada storyboard/ time line.
3. Make Titles or Credits
Digunakan untuk memberikan teks. Untuk memberikan teks sebelum video dimulai Anda bisa memilih menu “Title at the beginning”. Dengan memberikan title pada bagian ini, teks yang Anda isi akan muncul sebelum video dimulai, dan gerakan animasinya pun bisa dipilih sesuai dengan keinginan.
Setelah video berakhir apabila Anda ingin memberikan tulisan pesan atau teks bisa pilih menu “Credits at the end”
Sebelum di Compile, sebaiknya Anda jalankan ( play ) terlebih dulu hasil kreasi Anda.
Dan project sebaiknya disimpan dengan menu File || save project.
Setelah semua rampung, silakan di-compile dengan memilih File || Save
movie file, file ini secara default berbentuk “.wmv”,
file inilah nanti sesungguhnya yang Anda jalankan.
Pilih MyComputer setelah itu beri nama file yang diinginkan
dan memilih folder tempat menyimpan file kemudian pilih klik tombol Next.
Setelah muncul gambar di atas
- Best Quality………. : Untuk bikin VCD sebaiknya memilih fasilitas ini.
- Best fit to file size : disini kita dapat mengatur berapa kapasitas file
yang ingin dihasilkan setelah di kompile. Untuk Facebook dibutuhkan maksimal
1 MB, jadi kita harus setting nilai ini menjadi 1 MB sambil melihat pada nilai
Estimated space required. Apabila nilai yang dihasilkan lebih
dari 1 MB berarti ada jumlah foto yang harus dikurangi, atau lagunya dipotong
dengan memperkecil lebar time line nya.
Fasilitas selebihnya silakan di coba-coba sendiri.
Sampai di sini dulu dan selamat mencoba, semoga Anda bisa bersenang-senang
dengan menampilkan foto-foto atau video dengan latar belakang lagu yang disenangi.
Bila Anda suka di upload aja ke website, blog, atau Facebook dll. Atau dibikinkan
VCD dengan burning lewat nero atau terserah media yang Anda inginkan.
Pasang IKLAN Banner Anda ????? ,,,))*((
*Notice*
-Selamat Mencoba
-jangan lupa koment Kalau Anda Berhasil maupun gagal.
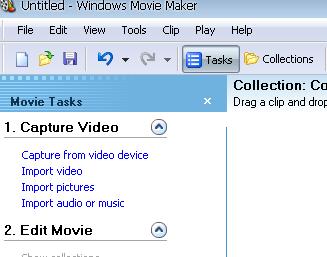
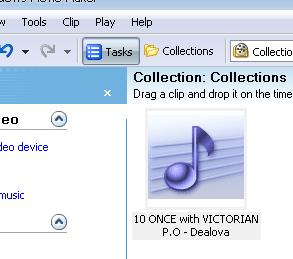
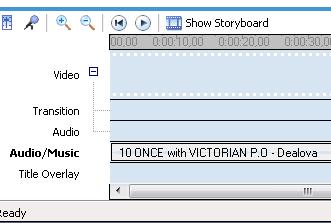
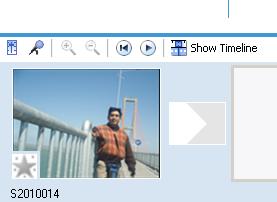
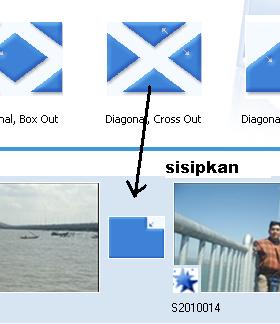
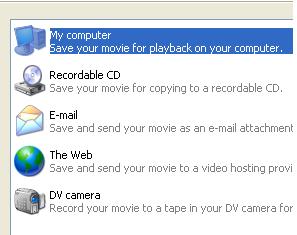
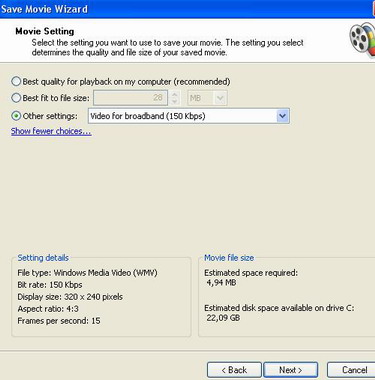
No comments:
Post a Comment